Migrate Wordpress to New server
Migrate Wordpress to New server Host on DigitalOcean
Regarding certbot is not longer support on ubuntu 14.04 LTS this will cause we can't renew the Let's Encrypt Certificates on our wordpress server this will cause our domain become unsecure mark on all browser.
The current server host is almost running 6 years and more . Is time to update due the security issue .
I try to Upgrade to current server from Ubuntu 14.04 LTS to Ubuntu 16.04 LTS because the certbot software tool minimum support version is Ubuntu is 16.04 LTS . But i have no luck since update the current running server is difficult and painful.
So the better solution is Migrate Wordpress to New server.
Any Migrate action first step always is backup all the related files, content and the most important thing The database.
1) Export Wordpress MySQL database
Export Wordpress MYSQL database by phpMyAdmin
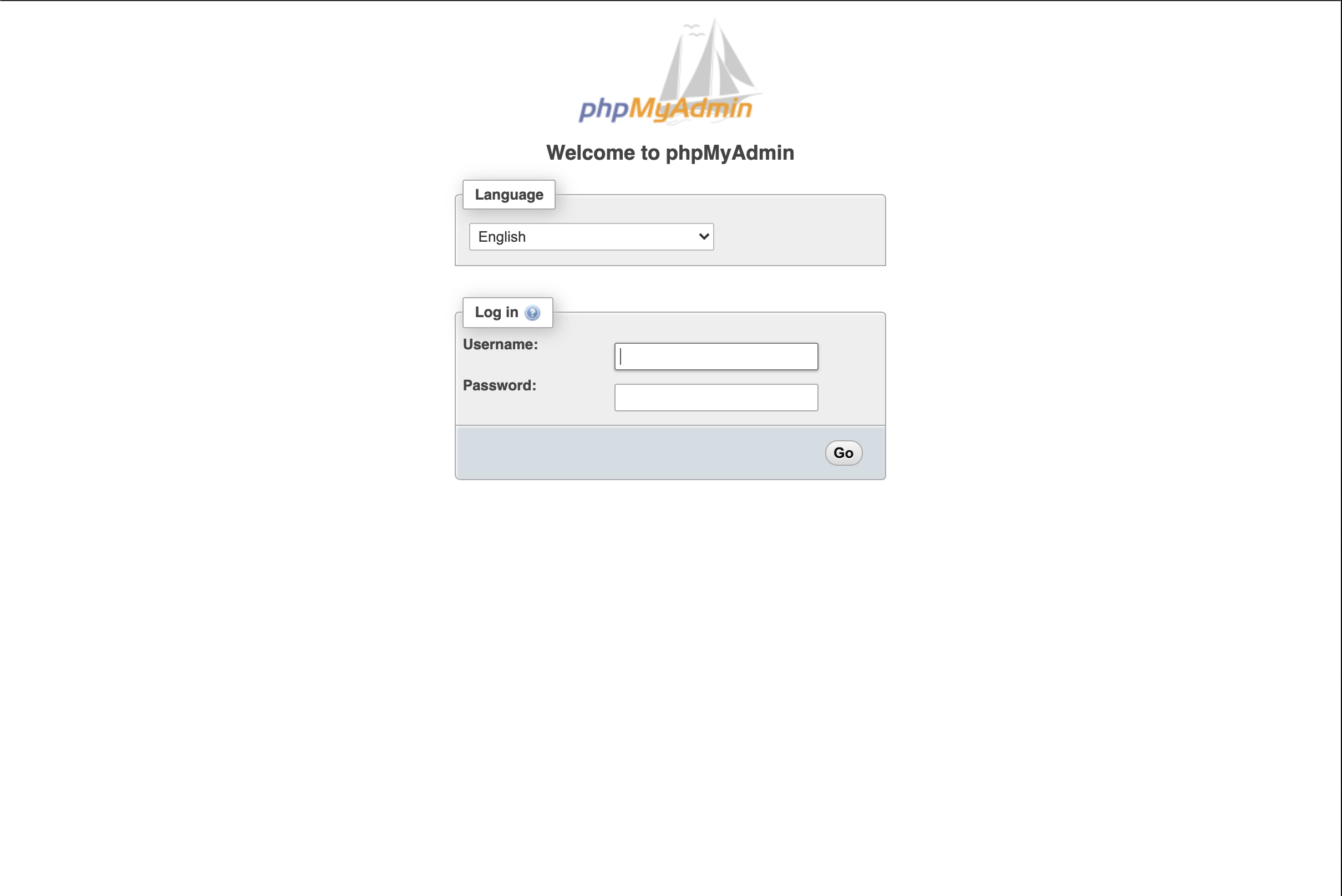
Go to Wordpress Tables > Export Section > Choose the Export Format SQL and click the Go button.
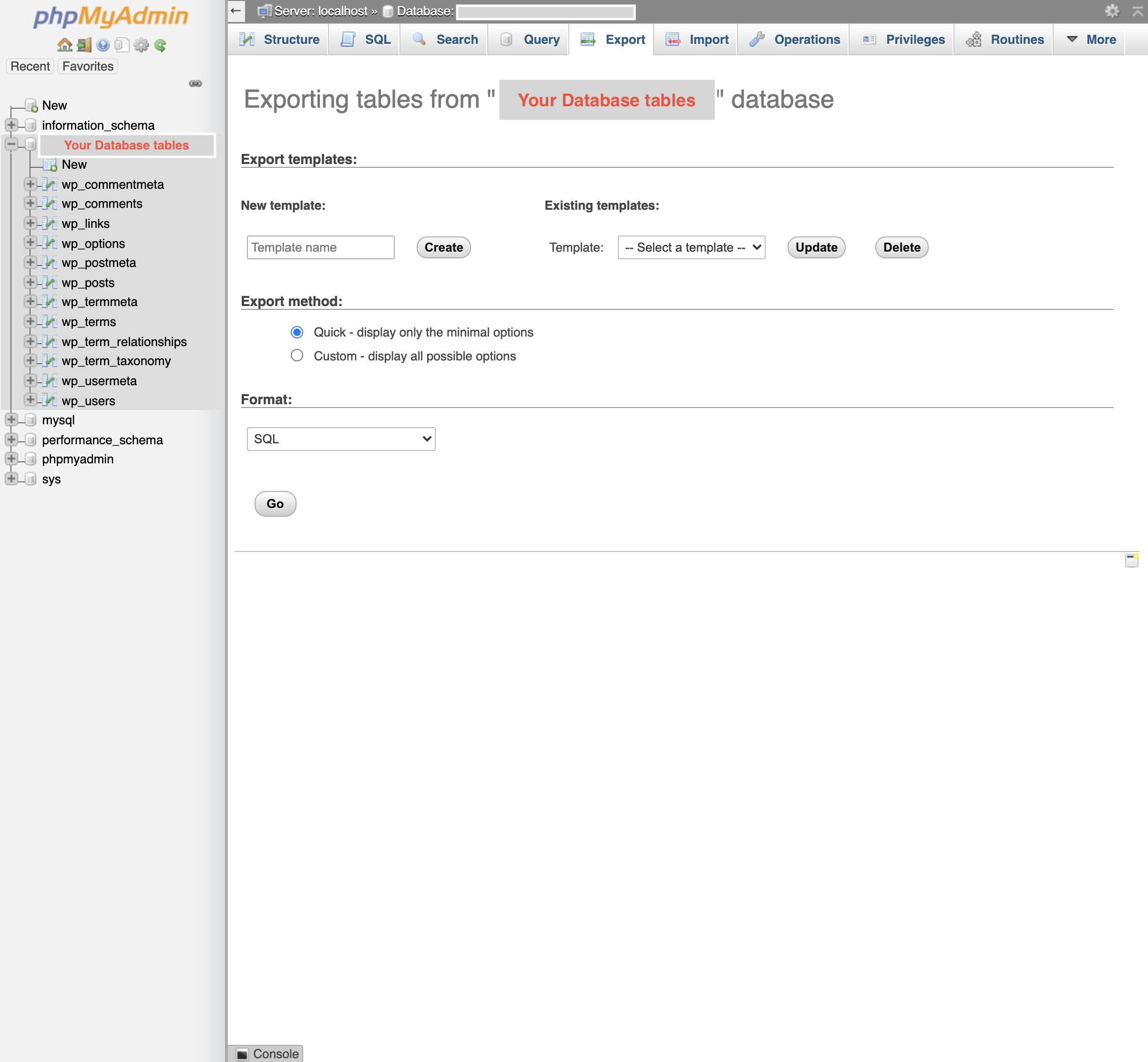
You should download a files like YouWordpressTablesName.sql
This sql file is all data not include Media files (images, video, audio) on Wordpress MySql database is only store the Media files URL path only.
After download please make sure this files is secure.
We can Migrate our Wordpress to any New server using this sql file.
2) Backup Whole Wordpress CMS or Backup Content Files only
To backup server files we need Connect server host with FileZilla software. FileZilla software is most quick and easy way and it support all OS platform.
2a) You can only backup wp-content and replace this on latest version Wordpress
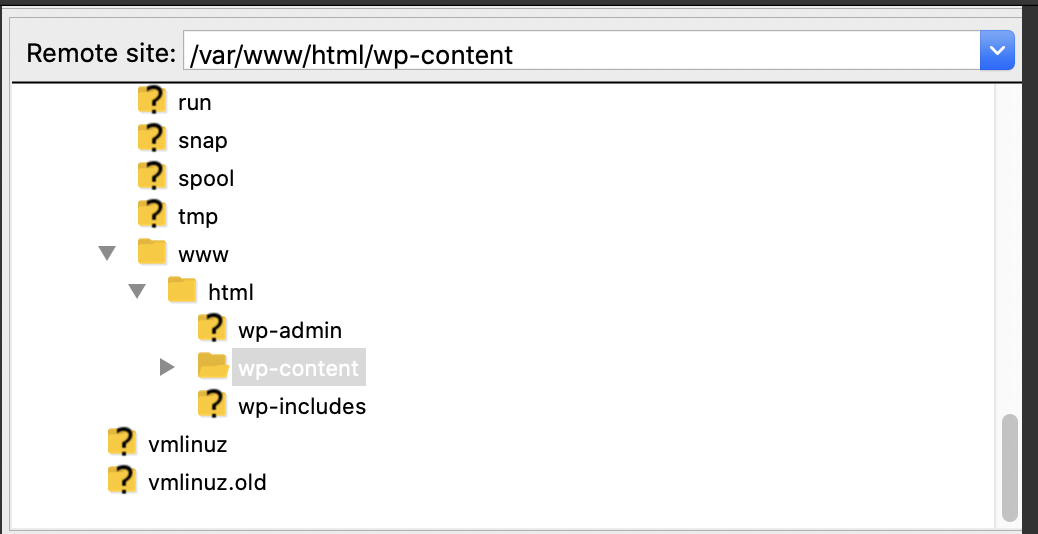
You can do this when you new server or host already include or build-in with Wordpress . Example like Digital Ocean One-Click Droplet
Login You Server host on FileZilla and go to Wordpress location find the wp-content folder and backup it
default location is /var/www/html/wp-content
2b) Backup Whole Wordpress CMS files
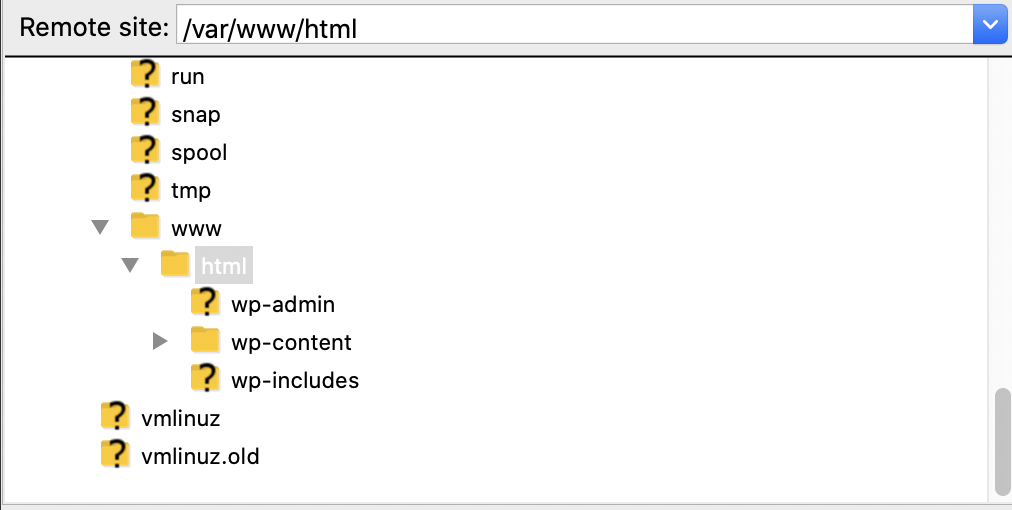
Login You Server host on FileZilla and go to the Wordpress main location and backup all the files
default location is /var/www/html/
3)Change phpMyAdmin PHP Import Max file size
By Default phpMyAdmin Import Max file size is set to 2MB if you sql file size is more than 2MB you will need to modified the php.ini for increase Import Max file size.
Method to find correct PHP.ini files location is create a php files with phpinfo function and check on it.
3a)Find PHP.ini files location
PHP Code for check the PHP.ini, Upload this to you new server.
<?php
phpinfo();
?>

check on the Loaded Configuration File you will get the PHP.ini location. Digital Ocean Server Default location is
/etc/php/7.2/apache2/php.ini
After find php.ini file location, Delete the phpinfo php file immediately on you server due the Security issue.
3b)Modify PHP.ini files to increase upload size
Open the php.ini with nano
nano /etc/php/7.2/apache2/php.ini
search for post_max_size and upload_max_filesize increase the size.save the change .


Restart Apache Server
sudo systemctl restart apache2
4) Import Wordpress MySQL database on new Server Host
You will new create a database before import data.
4a) Create databas
Go to Databases > Create database
Database Name is the Export sql file name
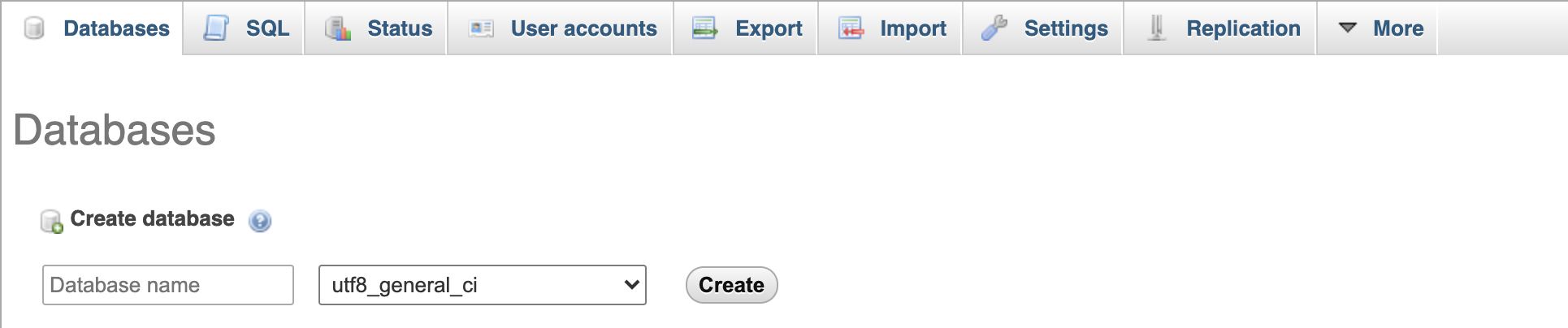
Collation need to match with Export sql files collation you can open the sql file and check or use utf8_general_ci for most general case.
4b) Import database
Import Wordpress MYSQL database by phpMyAdmin
Go to Wordpress Tables > Import Section > Choose the sql file we download just now and click the Go button.
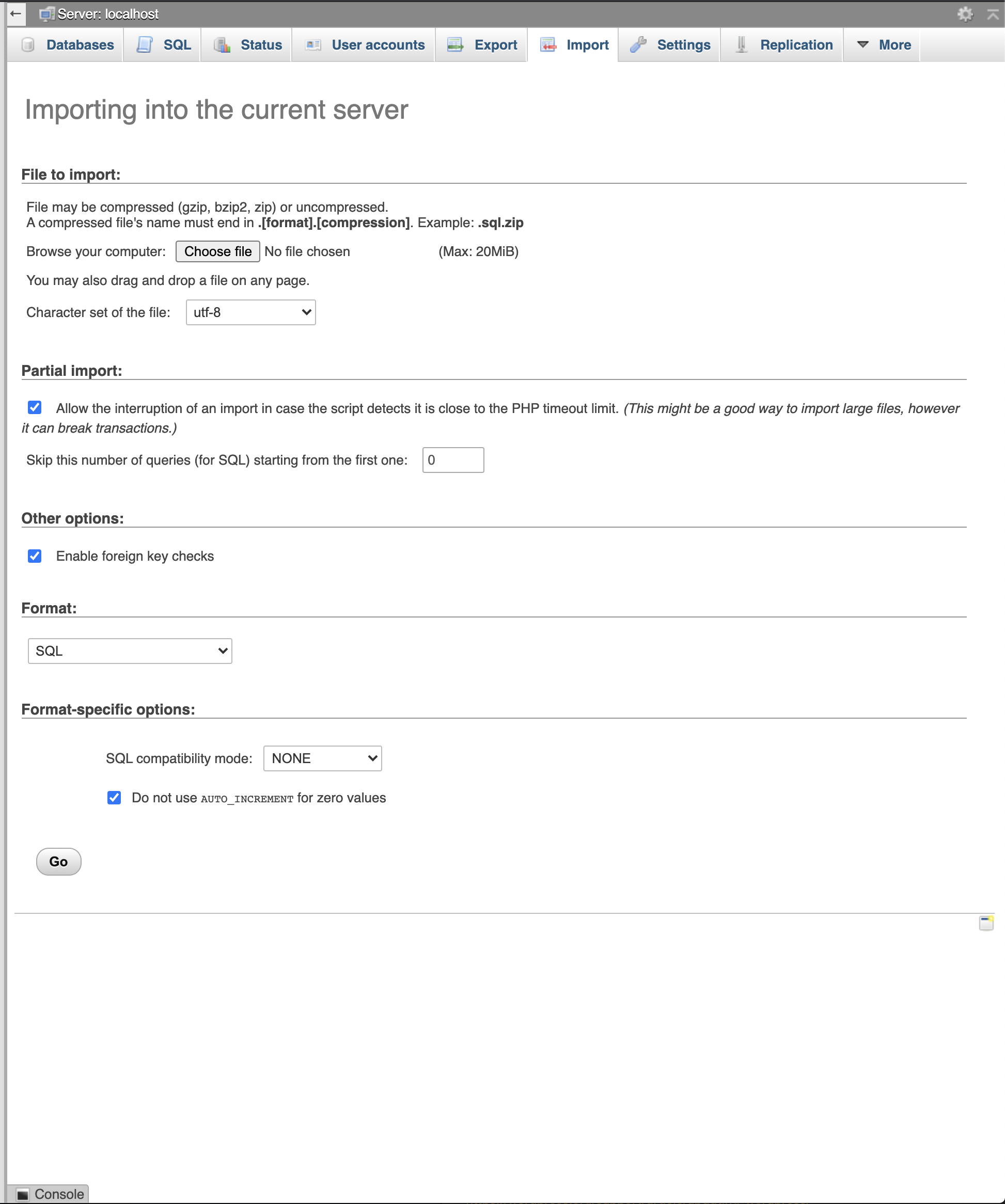
4) Update Wordpress and Plug-in
Update the Wordpress and Plug-in to the latest version on you new server host.
Normally you can update this on Wordpress Dashboard but i will strongly recommend don't use this FTP method to download ,
The better way is download the files and upload by FileZilla .
for Wordpress you can download latest version on here
https://wordpress.org/download/
download unzip and replace all the files on except wp-content folder
Beware don't replace your wp-content folder
for Wordpress plugin
https://wordpress.org/plugins/jetpack/
you can replace on wp-content > plugins folder
5) Upload The WordPress Files Or wp-content To Your New Server Host
for wp-content
Copy the wp-content and replace it on
/var/www/html/wp-content
for Backup whole WordPress site just copy and replace all the files on public html folder
/var/www/html/
6) Update Domain DNS records
Update you Domain name with the New Server Host IP address , for Digital Ocean you just need go to Networking > Domain > select you domain name > More > Manage domain
Edit A record directs to new IP address
Done the Migrate.
For New user you can use my referral link to register Digital Ocean and get Free credit active: Get started on DigitalOcean with a $100, 60-day credit for new users.
my DigitalOcean referral link
https://m.do.co/c/6ca3326e1aa6
